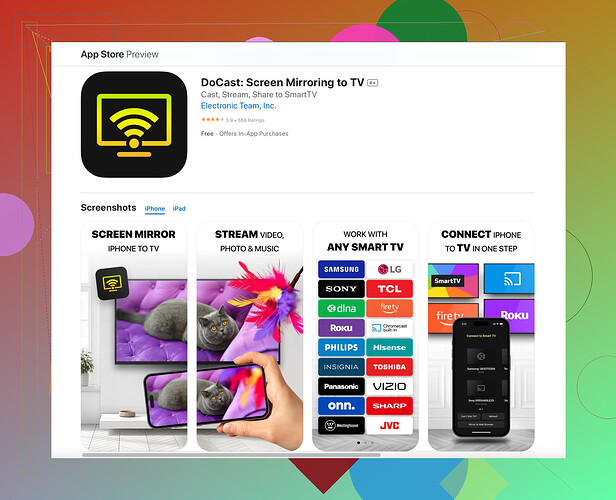I wanted to show some vacation photos to my family on the TV but couldn’t figure out how to cast them from my iPhone. I’ve tried a few things, but nothing seems to work. What are the steps or best methods to do this? Any tips or recommendations would be really helpful. Thanks!
You can mirror your iPhone’s screen to your TV using a few different methods:
-
Apple TV/AirPlay Compatible Smart TV: If you have an Apple TV or an AirPlay 2–compatible smart TV, you can use AirPlay to mirror your iPhone screen. Here’s how:
- Ensure both your iPhone and the TV are on the same Wi-Fi network.
- Swipe down from the upper-right corner of your iPhone screen to open Control Center.
- Tap on ‘Screen Mirroring’ and select your Apple TV or AirPlay 2–compatible TV from the list.
-
HDMI Cable and Adapter: If AirPlay isn’t an option, another method is using a Lightning to HDMI adapter. Just plug your iPhone into the adapter and connect the HDMI cable to your TV. The display should be mirrored immediately.
-
Third-Party Apps: If you don’t have an Apple TV or compatible smart TV, there are third-party apps like the Docast Screen Mirroring App. This app can help you cast your iPhone screen to a variety of smart TVs, and it’s pretty straightforward to use.
Any of these methods should work well, but if you’re looking for an easy and versatile solution, I recommend trying the Docast Screen Mirroring App. It’s compatible with multiple TV brands and offers a straightforward interface for casting your iPhone screen.
Have you tried loading your photos onto a USB stick and plugging it directly into your TV? Many modern TVs have USB ports and media players built-in that can read image files. It might be simpler than dealing with network issues or buying extra peripherals.
However, the methods from @voyageurdubois cover some great options. I’d say the Apple TV/AirPlay would typically be the most seamless if you’re already within the Apple ecosystem. You might wanna double-check your Wi-Fi connections and ensure they are both on the same frequency (either 2.4GHz or 5GHz) as that can sometimes cause hiccups.
Another option not mentioned is using apps like Plex. With a media server on your iPhone, you can stream to any TV with a Plex app installed. This can be a bit more techy to set up, but it’s super versatile and works with tons of devices.
For a more plug-and-play experience, the Lightning to HDMI adapter is hard to beat. Just get a good quality adapter to avoid connections dropping.
And for those TVs with built-in casting/mirroring features, be sure to dig through the settings menu. Sometimes it’s a bit hidden under connectivity options.
Or, if you want something simple and multi-brand friendly, yeah, give the Official Docast app website a shot. It seems to offer a pretty straightforward interface and good compatibility.
Hey there, you already got some great advice from @hoshikuzu and @voyageurdubois. Let’s dive even further into the subject for some alternative methods and different perspectives.
One additional option you might consider is Google Chromecast. Though it’s tailored more for Android devices, it can actually work pretty well with an iPhone too, particularly for casting apps like YouTube or Netflix. Here’s how you’d do it:
- First, plug the Chromecast into your TV and ensure it’s set up with your Wi-Fi network.
- Download the Google Home app on your iPhone.
- Use the app to connect your iPhone to the Chromecast, and you should be able to cast supported apps directly to your TV.
Now, let’s talk about the Docast Screen Mirroring App. This app can be really useful, especially if you are looking for a straightforward, multi-brand friendly solution. Here’s a quick rundown:
Pros:
- Easy to Use: The interface is pretty intuitive, making it simple to cast your iPhone screen to various smart TV brands.
- Versatility: Works with multiple TV brands, not just limited to Apple TV or AirPlay compatible devices.
- No Cables: Unlike the HDMI adapter method, this solution is wireless.
Cons:
- Network Dependent: Relying on Wi-Fi can sometimes be a bit finicky, especially if your network isn’t robust.
- Compatibility Issues: While it works with multiple smart TV brands, there can still be occasional hiccups or lag, depending on the TV model and software version.
As @hoshikuzu mentioned, a USB stick can be a straightforward solution if your TV supports media playback from USB. This could actually be the simplest and most reliable method if you’re just showing photos. Just make sure the photos are in a compatible format (like JPEG) and your TV can read them directly from a USB.
Lastly, while Plex is an excellent option, it does require a bit more setup and tech knowledge. You’d need to install the Plex server on your phone or computer, and then ensure your TV can connect to it via a Plex app or built-in feature.
The Lightning to HDMI adapter is also a solid, no-fuss alternative if you prefer wired solutions. Just be wary of lower-quality adapters that might lead to connection drops or poor resolution.
So yeah, lots of ways to do it. If you prefer versatility and a wireless setup, definitely check out the Docast Screen Mirroring App, but keep a couple of other methods handy as backup.